Okul Siteleri İçin Fotoğraf Galerisi
Visual LightBox ile sitenizle tam uyumlu etkili fotoğraf galerileri hazırlayabilirsiniz. Üstelik tek satır kod bilmeden!
Kendi okulumun sitesinde yer alan fotoğraf galerisinin nasıl oluşturulduğuna dair birkaç istek almamdan dolayı böyle bir yazı yayınlamaya karar verdim. Galerinin nasıl olduğunu buraya tıklayarak hemen görebilirsiniz.
Ayrıca bu yazımda oluşturduğum galerinin daha önceden hazırlamış olduğum okul web sitesi şablonuna nasıl entegre edileceğine de yer veriyorum. Hemen başlıyoruz.
Neler Gerekli?
-
Visual LightBox yazılımı
Visual LightBox Yazılımı:
Buraya tıkladıktan sonra e-posta ve isim bilgilerinizi girin ve Register düğmesine tıklayın. İndirme adresi belirttiğiniz e-posta hesabına hemen gönderilecek. Gelen linkten Visual LightBox'ın ücretsiz sürümünü hemen indirebilirsiniz.
Neden Yazılım Kullanacağız?
Visual LightBox yazılımı bizi kodlarla uğraşmaya gerek kalmadan istediğimiz animasyonu, stili, fotoğraf boyutlarını seçmemize olanak sağlıyor. Fotoğraf önizleme dosyalarını kendisi oluşturuyor. Ve nihayetinde bize bir HTML çıktı dosyası sunuyor.
İlk Galerimizi Oluşturuyoruz:
Yazılımı kurup çalıştırdıktan sonra aşağıdaki gibi bir pencere açılacak. Hemen Options -> Language -> Turkish yolunu izleyerek Türkçe seçeneğini seçebilirsiniz.
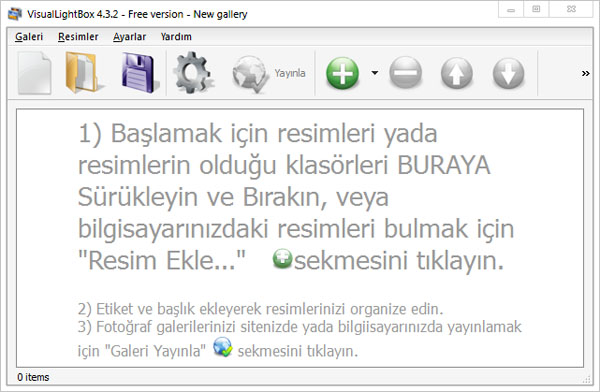
Türkçe desteğine sahip yazılım oldukça da sade.
Fotoğrafları eklemenin birçok yolu var. Tek tek, klasörden veya sürükle bırak ile fotoğraflarımızı ekliyoruz.
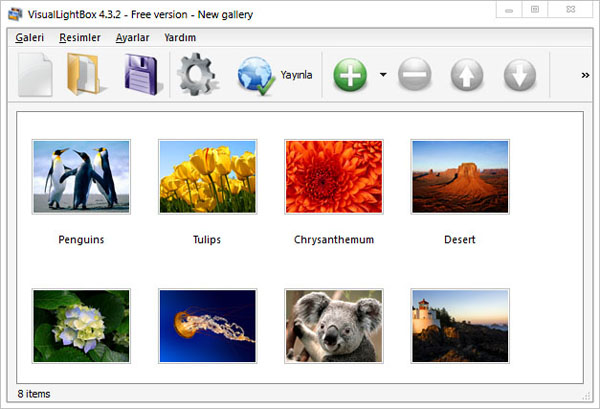
Windows ile gelen birkaç duvarkağıdını sürükle bırak ile ekledim.
Galeri Ayarları:
Menüde Galeri -> Özellikler yolunu izleyerek fotoğraf galerimizin nasıl görüneceğine ilişkin ayarların yapıldığı pencereyi açıyoruz.

Genel sekmesinde pek değişiklik yapmamıza gerek yok.
Karşımıza gelen ilk sekmede sadece galeri ismini değiştirmemiz kafi. İsterseniz diğer ayarları da değiştirebilirsiniz. SlideShow Delay, fotoğrafların otomatik gösterilmesi sırasında geçen süreyi ifade ederken; Resize Speed fotoğraf tıklandığında büyültülmesi sırasında geçen süreyi gösteriyor.
Küçük Resimler:
Hemen her fotoğraf galerisinde küçük resimler yani önizleme resimleri kullanılıyor. Bunun nedeni galerinin yüklenmesini hızlandırmak ve kullanıcıların tıklamayacakları resimleri gereksiz yere indirmelerinin önüne geçmek. Küçük resimler sekmesinde fotoğraflarınız çerçeve stillerini, küçük resimlerin kalitesini, çözünürlüğünü ve formatını değiştirebilirsiniz.

Seçtiğimiz temaya göre yüklenecek CSS stilleriniz değişecektir.
Temalar:
Bu sekmede fotoğraflar arası geçiş sağlayan arayüzün özelliklerini ve stilini değiştirebilirsiniz. Ayrıca fotoğrafların son boyutunu,kalitesini ve küçük veya büyük fotoğraflarda uygulanacak yeniden boyutlandırma şeklini değiştirebilirsiniz. Fotoğraf galerileri için 640x480 pikselin yeterli olacağını düşünüyorum.

Fotoğrafların izlenmesinde ortaya çıkan arayüzü tık ile değiştirebilrsiniz.
Yayınla:
Fotoğraf galerimizi belirttiğimiz klasörde oluşturacak bu sekmede Yayınla düğmesine tıklamak yeterli. Galerinin oluşturulması seçtiğini ayarlara ve fotoğraf sayısına bağlı olarak uzun sürebilir.
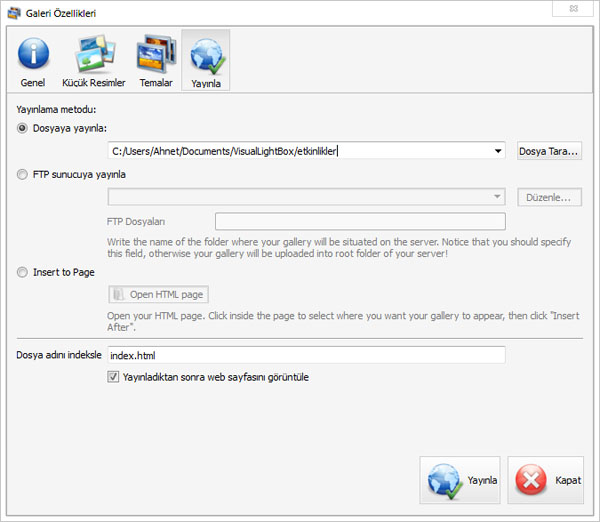
Son adım
Yayınlandıktan sonra web sayfasını görüntüle seçeneğini işaretemiş iseniz galeriniz hemen varsayılan web tarayıcınızda açılacaktır.
İşte Galerimiz!
Fotoğraf galerimiz oluşturuldu. Fakat bembeyaz bir sayfada. Şimdi bu içeriği kendi okul sitemize nasıl ekleyeceğimizi gösteriyorum.

Galeriyi hemen izleyebilirsiniz.
Okul Şablon Dosyama Galerinin Entegrasyonu:
Sizi hiçbir şekilde kodlarla uğraştırmayacağım. Öncelikle şablonda yer alan ve boş bir sayfa olan hazirlikasamasinda.html sayfasını çoğaltın ve adını galeri_etkinlikler.html olarak değiştirin. Visual LightBox'da Yayınla sekmesine kadar olan adımları aynen uygulayın. Yayınla sekmesinde Insert To Page seçeneğini seçin.
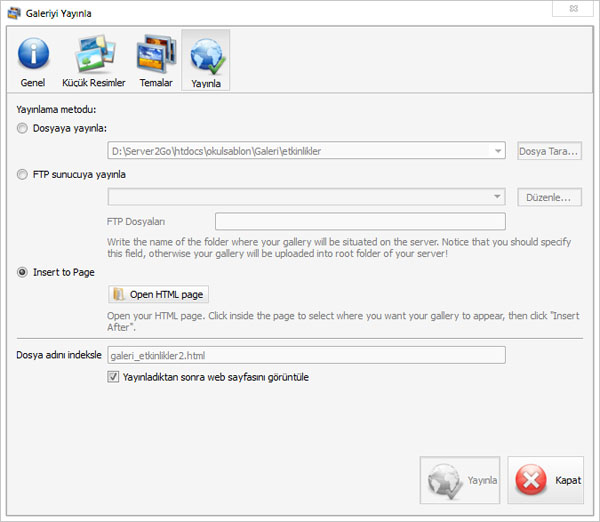
Bu seçenek galerinin HTML sayfalarına gömülmesinde oldukça işe yarıyor.
Open HTML Page düğmesine tıklayarak web sitenizin bulunduğu klasörden oluşturduğunuz galeri dosyasını seçin. Ben galeri_etkinlikler.html üzerinden anlatmaya devam edeceğim. Aşağıdaki pencere açılacak.
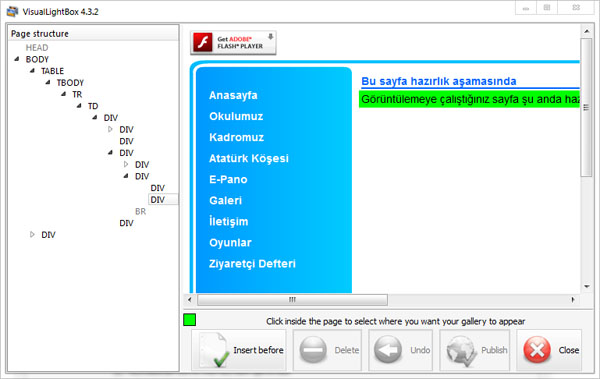
Doğru elementi seçtiğinize emin olun.
Burada galerinin yer alacağı DIV elementini seçiyoruz. BODY ağacından aşağı inerek gelin ve ekrandaki gibi bilgilendirme mesajının olduğu DIV elementini seçin. Seçilen element yeşil renk ile vurgulanacak. Ardından Insert Before düğmesine tıklayın. Doğru yeri seçmiş iseniz aşağıdaki görüntüyü elde edeceksiniz.

Galeri tam buraya yerleşecek.
Artık Publish düğmesine tıklayarak işlememizi bitirebiliriz. Daha sonra HTML sayfamızdan başlık bilgilerini değiştirebilir ve bilgilendirme mesajını silebiliriz. Ve web sitemizin de Galeri bölümünde bu sayfamıza link verebiliriz.
Galeriyi internete yüklerken ana dizinde oluşturulan data ve engine klasörlerini de yüklemeyi unutmayın.
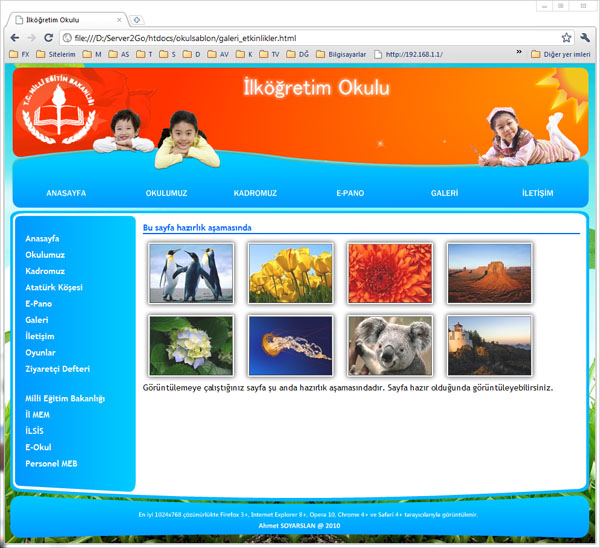
Ve galerimiz sitemize entegre oldu.
Herhangi bir sorunla karşılaştığınızda bu sayfadan size yardımcı olmaya çalışacağım. Başka bir yazımda görüşmek dileğiyle.

 Web sitemi şu anda Masaüstü Görünümü'nde geziyorsunuz.
Web sitemi şu anda Masaüstü Görünümü'nde geziyorsunuz. Mobil cihazınızdan geziniyorsanız Mobil Görünüm'e geçmek için
Mobil cihazınızdan geziniyorsanız Mobil Görünüm'e geçmek için  En popüler kelime oyununda yarışmaya hazırsanız buraya
En popüler kelime oyununda yarışmaya hazırsanız buraya  Aradığınız ürünü akılınızdaki fiyata bulun. Hemen şimdi
Aradığınız ürünü akılınızdaki fiyata bulun. Hemen şimdi  Mini blog sitesi
Mini blog sitesi 

ücretsiz sürümde resmin sağ alt köşesinde yazı çıkıyor programın adı..sizinkinde yok? satın mı aldınız yoksa seriali filan bulunur mu bi yerlerde? :))
Hocam öncelikle teşekkür ederim paylaşım için,
ben anlattığınız şekilde ilk galerimi düzenledim..aynı sayfaya 2. bir galeri oluşturdum data ve engine klasörlerini ftp ye aynı şekilde güncelledim..ama 2. galerimde bazı fotoğraflar gösterilmedi..acaba 2. veya 3. bir galeri oluşturduğumuzda data ve engine klasörlerini çoğaltacakmıyız.?
Sadece bazı fotoğraflar gözükmüyorsa sorun klasörlerde değildir,
Çok Teşekkürler Hocam Elinize sağlık.
hocam süpersiniz, yüreğinize sağlık...
Gerçekten takdir edilecek çalışmlar yapmışsınız sayın hocam. Ayrıca bunları paylaşmanız çok güzel. Emeğinize sağlık çok sağolun faydalı oldu.
Çok yararlı bir yazı olmuş. Teşekkürler.
hocan şu küçük resimleri nasıl yaptığınızı öğrenebilirmiyim. onun için eksta bir programa ihtiyaç varmı şimdiden tşkler :)
Galeri kapaklarından mı bahsediyorsunuz? Öyleyse, Google'un Picasa yazılımı ile kolaj oluşturuyorum albümdeki bazı resimlerden ve kolaj dosyasına Microsoft PowerPoint 2007/2010 ile resim efekti uyguluyorum ve efekli dosyayı kaydediyorum. Biraz zahmetli ama sonucu güzel..
Öncelikle paylaşımınız için tşk ediyorum.Ben galeri oluşturduğumda fotlarımın üzerinde Visual LightBox Yazılımı reklamı oluyor sizin sitenizi incelediğimde böyle bir reklam göremedim acaba nasıl yaptığınızı belirtirmisiniz tşkler
Ben yerel PHP sunucumda hazırladığım bir PHP dosyasını çalıştırıyorum. Bu dosya bir klasördeki resimlerin isimlerini okuyarak galerideki HTML yapısına uygun olarak gerekli elementleri oluşturuyor. Çıktı kodunu da galerinin HTML dosyasına kopyalıyorum. Biraz uğraştırıcı.
Yazılım kullanmak daha iyi, fakat tam sürüm olmadığı için resimlerin üzerine reklam yazısı ekleniyor. Çok büyük sorun olacağını zannetmiyorum.
teşekkürler hocam
okul sitenizin anasayfasındaki resimlerin bulunduğu flaşh hangi programla
yaptınız bilgi verebilirmisiniz.
Flash hazırdı, ben sadece açıp boyutlarını değiştirdim. Zaten tüm ayarları XML'den yapılıyor. Okul sitesi şablonumu indirip inceleyebilirsiniz.
ÇÖZDÜM HOCAM :D GÖREMEMİŞİM TEŞK.